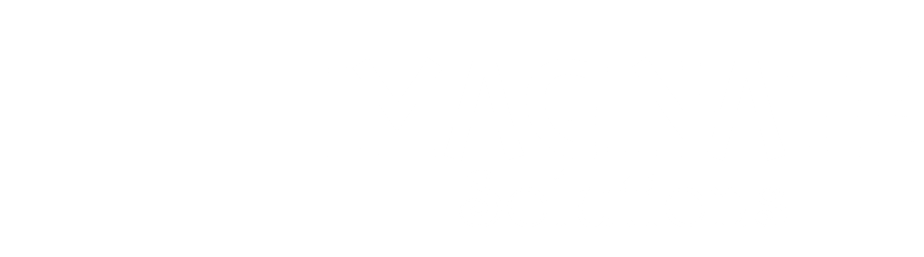(This documentation is associated with the Custom Shipping Methods for WooCommerce plugin.)
Up to this point, you’ve gained a deep understanding of how the plugin operates internally. This post is intended to introduce you to how the plugin’s settings will be presented on the frontend.
Frontend Settings: Trigger Checkout Update
This option will automatically trigger an update of the checkout whenever any input changes. It’s particularly useful if you’re using distance-based cost calculations for shipping.
Default: No
Frontend Settings: Add to Zero Cost
This feature allows you to add custom text to the shipping cost displayed on the frontend when it’s zero, such as when the shipping is free.
Default: No
Frontend Settings: Add to Zero Cost Text
Specify the text to be added to the zero cost on the frontend. This option is only relevant if you have enabled the “Add to Zero Cost” setting mentioned above.
Default: None
For example:
<span style="color:green;font-weight:bold;">Free!</span>Icons & Descriptions: Enable section
Enabling this option allows you to include icons and descriptions for custom shipping methods. To configure these, please visit “WooCommerce > Settings > Shipping” and set the icon and description for each shipping method.
Default: No
Icons & Descriptions: Icon Template
This setting lets you set a template for the icons, and it will replace the value with the actual icon URL.
Default:<img style="display:inline;" src="%icon_url%">Icons & Descriptions: Description Template
Here, you can set a template for the descriptions of your shipping methods, and it will replace the value with the actual description text.
Default:<p style="font-size:small;font-style:italic;">%desc_text%</p>Icons & Descriptions: Final Template
This option allows you to define the final template, incorporating values like the icon, label, and description.
Default:
%icon%%label%%desc%
Custom Return URL:
You can find this feature located within the Advanced settings for each custom shipping method.
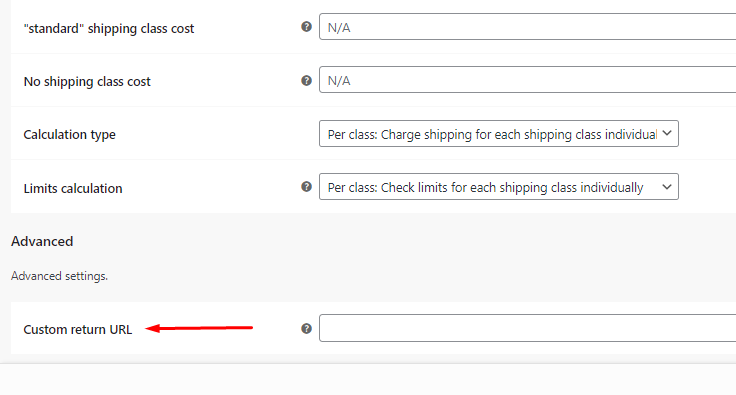
When you input a URL into this field, the customer will be directed to this specified URL upon completing their order.
If you have any questions, face any challenges, or need further assistance with the Custom Shipping Methods for WooCommerce plugin, our dedicated support team is here to help. Don’t hesitate to reach out to us, and we’ll do our best to address any concerns and ensure that your experience with our plugin is as smooth as possible. Your satisfaction is our priority, and we look forward to assisting you. Feel free to contact our support team with any inquiries you may have.